Guide de l'utilisateur¶
- Contenu
- Guide de l'utilisateur
Obtenir un compte utilisateur¶
Suivre la procédure décrite dans: Comptes Utilisateurs
Description de la machine¶
Voir: Présentation de la machine Curta
Interface Web du cluster¶
Voir: Interface Web
Se connecter à Curta (Ligne de commande)¶
- Se connecter de Linux
Pour accéder aux nœuds frontaux du cluster depuis un Unix:$ ssh user_name@curta.mcia.fr
Remarque: Vous pouvez afficher sur votre poste de travail des applications graphiques tournant sur la frontale en ajoutant l'option "-X" à la commande ssh
- Se connecter de Windows
Pour se connecter de Windows au serveur Curta vous aurez besoin d'un serveur client ssh. Si vous ne l'aviez pas encore installé sur votre machine, un utilitaire possible est PuTTY, et pour ceux qui ont besoin de lancer des applications graphiques installées sur Curta (éditeurs, logiciels, ... etc), ils peuvent installer et configurer un X serveur sous Windows. Xming fera l'affaire utilisé avec PuTTY.
- Qu'est ce que PuTTY ?
PuTTY est un client SSH sous Windows qui vous permet de se connecter et utiliser un terminal comme sous Linux. téléchargeable ici
- Qu'est ce que Xming ?
Xming est un serveur X open-source sous Windows. autrement dit c'est un portage sous Windows du système de fenêtrage X des systèmes Unix, Linux et BSD. Il permet ainsi de rediriger l'affichage sous Windows d'une application graphique tournant sur une machine distante, sous un autre système supporté par X.org. téléchargeable ici.
Si vous voulez utiliser juste la ligne de commande en mode texte, vous n'aurez pas besoin de cette utilitaire.
- Installation de PuTTY et Xming
Lancer une installation par défaut des deux utilitaires sur votre machine, et créer un raccourci sur le bureau pour chacun des deux. A noter que Xming doit être lancé en premier pour que PuTTY le prenne en compte.
Quand vous lancez PuTTY pour la première fois, vous aurez cette fenêtre.
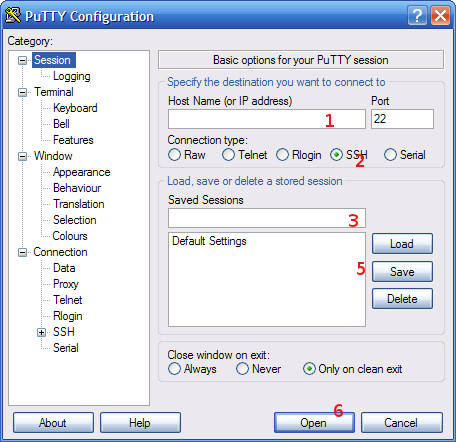
- Configuration de PuTTY et Xming
- Etape 1 : Entrer dans cette case le nom du serveur Curta: curta.mcia.fr et laisser le port 22 par défaut.
- Etape 2 : Sélectionner le protocole SSH.
- Etape 3 : Entrer votre login pour cette session (ou le nom qui vous chante pour se rappeler de votre session et la sauvegarder pour une ultérieure connexion).
- Etape 4 : Si vous voulez activer le serveur X, cliquer sur l'item [-]SSH dans la fenêtre à gauche de PuTTY et sélectionner X11. Comme indiqué sur la figure.
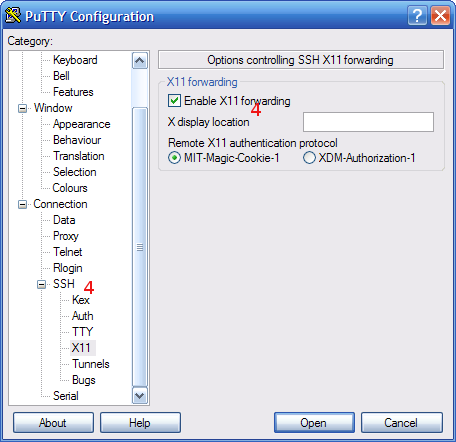
Après avoir coché la case "Enable X11 Forwarding", aller en haut de la fenêtre à gauche et cliquer sur "Session logging", vous aurez une fenêtre comme dans l'étape 1.
- .
- Etape 5 : Cliquer sur le bouton "Save", pour enregistrer le hostname et les changements effectués, cela crée un raccourci pour les futurs connexions.
- Etape 6 : Cliquer sur "Open".
- Etape 7 : Cliquer sur "Yes" dans la fenêtre qui apparait.
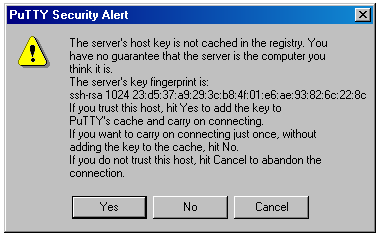
- .
- Etape 8 : Entrer votre <user_name>.
- Etape 9 : Quand vous verrez <user_name>@curta.mcia.fr's password: Entrer votre mot de passe.
Accéder à curta par un montage (sshfs)¶
Le traitement des données directement Curta puise dans les ressources des serveurs frontaux. La visualisation graphique est, entre autre, assez gourmande et peu se révéler peu fluide en raison de la quantité de données à transférer pour construire les images 3D. Pour contourner ce problème, il est possible avec la commande sshfs d'accéder à ses fichiers sur Curta comme n'importe quel autre fichier sur sa machine en faisant un montage. De cette manière vous pouvez utiliser tous les programmes disponibles sur votre machine pour traiter les fichiers situés sur Curta. La seule limitation est la vitesse de la connexion, cependant une fois que les données sont lues le programme s'exécutant sur votre machine locale ce n'est plus un problème.
La procédure à suivre pour monter un dossier est la suivante
- Créer un dossier qui servira de point de montage. Ce dossier contiendra vos fichiers sur Curta (créer ce point de montage sur votre machine local et pas sur Curta).
mkdir $HOME/curta
- Exécuter la commande suivante pour accéder à votre $HOME ou $SCRATCH. Il faudra remplacer user par votre nom d'utilisateur sur curta.
# pour acceder a votre $HOME (à exécuter depuis votre machine local et pas sur Curta) sshfs user@curta.mcia.fr:/gpfs/home/user $HOME/curta # pour acceder a votre $SCRATCH sshfs user@curta.mcia.fr:/scratch/user $HOME/curta
Suite à cette commande, via le dossier $HOME/curta de votre machine vous aurez accès aux fichiers sur Curta comme s'ils étaient sur votre machine.
Pour démonter le lien vers curta :
fusermount -u $HOME/curta
Comme pour scp, il existe une option -C pour activer la compression.
Calculer sur le cluster¶
Il n'est pas autorisé de se connecter directement aux ressources de calcul du cluster (ssh par exemple). Afin d'y accéder, on doit demander une réservation au système de gestion de travaux. Ce système se charge donc de réserver pour une durée déterminée les ressources nécessaires au travail décrit par l'utilisateur. Cette description est fournie par l'utilisateur au moyen d'un script. Ce script contient à la fois:- l'enchaînement des tâches à effectuer pour exécuter le travail (des commandes shell, en général)
- une description des ressources et du contexte du travail (voir la syntaxe particulière du gestionnaire de travaux)
Une fois soumis avec la commande appropriée, ce script devient un job qui va être ordonnancé et finalement lancé sur les ressources spécifiées dès que celles-ci sont libres.
Redmine, le site collaboratif du Mésocentre.¶
Le présent site web regroupe, pour la communauté des utilisateurs, un wiki et un système de tickets d'incidents (ou "demandes").
Afin de participer au wiki ou déposer des demandes, vous devez vous authentifier sur ce site.
Pour cela, utiliser le lien "Connexion" en haut à droite de la page.
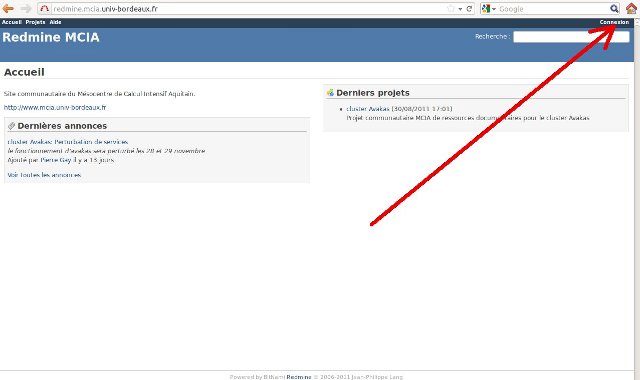
Vous serez ensuite redirigé vers une autre page, entrez votre identifiant et mot de passe pour vous connecter.
Supports de formation¶
Plusieurs supports de formation sont disponibles dans le projet Formations MCIA.
Obtenir de l'aide¶
Pour résoudre vos problèmes sur le Cluster Curta, vous pouvez:- consulter la FAQ du Wiki
- Déposer une demande : (assistance, anomalie, évolution)
- n'oubliez pas la petite case Recherche en haut à droite de la page, qui vous permet de rechercher dans toutes ces rubriques en même temps
Vous pouvez également échanger avec le reste de la communauté au travers de la messagerie instantanée Element.